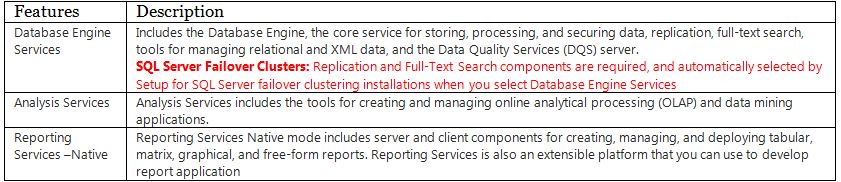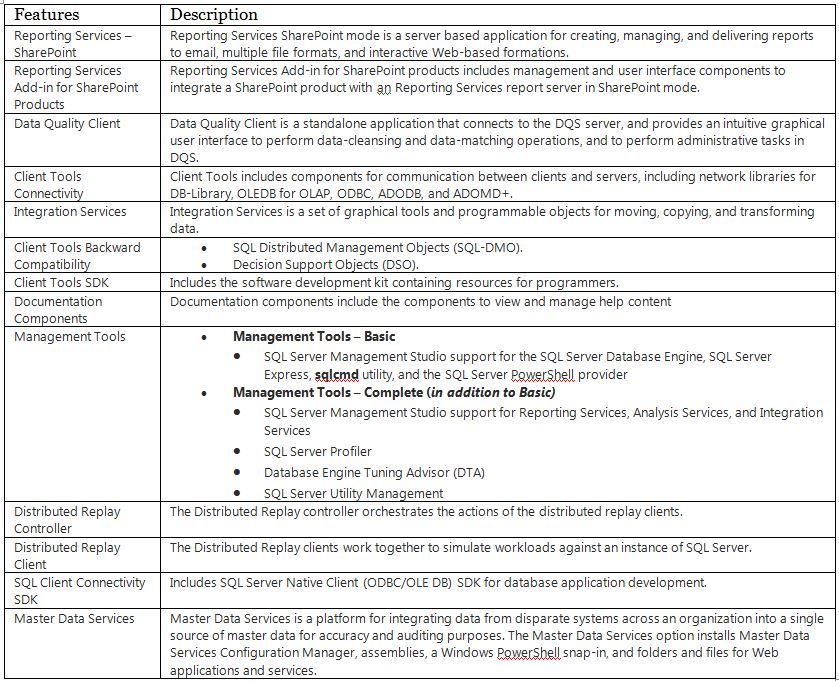Recently I was approached and asked if there was an easy way to install client tools on SQL Server cluster. There is an easy way without ripping out and reinstalling the entire cluster. Also before we proceed further note the Database Engine and Analysis Services components are the only SQL Server 2014 features that support failover clustering. You can install other components, like Reporting Services or Integration Services, on a failover cluster node, but they are not cluster-aware
Feature Selection has 2 main sections as per BOL
- Instance Features – refers to the components that are installed once for each instance so that you have multiple copies of them (one for each instance). Each instance can be a separate version that has a different patch level. When you install a patch, whether it is a service pack, a hotfix, or a cumulative update, it updates only the files for one instance on a given machine, plus the shared features if they have not already been updated.
- Shared Features – refers to features that are common across all instances on a given machine. Each of these shared features is designed to be backward compatible with supported SQL Server versions (service packs, cumulative updates, and hotfixes) that can install side by side.
Here is a recap of different features in SQL 2014:
Instance Features
Shared Features
Steps to Install Client Tools on SQL Server Cluster
- If the SQL Server client tools are installed during setup on first node of the SQL Server cluster, they are automatically added to any nodes that may be added later to the instance of SQL Server using Add Node.
- If you do not install the SQL Server client tools during the initial installation of the SQL Server cluster, you can install using the below procedure
- Run the Setup.exe from the SQL media or from the network shared folder.
- On the Installation page –> select New SQL Server stand-alone installation or add Features to an existing installation. (NOTE: Do not click New SQL Server failover cluster installation)
- On the Installation Type –> select Perform a new installation of SQL Server 2014
- On the Feature Selection page select the tools that you would like to install and wrap up the installation.
I have tried the above method on SQL 08/R2/2012/2014
If you love using command prompt you can knock your self via the following procedure:
- On the command prompt
Setup.exe/q/Action=Install /Features=Tools
- To install the basic SQL Management tools run the following:
Setup.exe/q/Action=Install Features=SSMS
- To install the complete SQL Management tools run the following:
Setup.exe/q/Action=Install /Features=ADV_SSMS
If you need more information on different parameters to install SQL 2014 via cmd click here
~ Adios
Khan
Like us on FaceBook | Join the fastest growing SQL Server group on FaceBook |