Hi friends,
The first public preview of SQL Server 2016 Community Technical Preview 2.0 (CPT) is out. It’s the biggest step by Microsoft’s data platform with advance analytics, faster transactions, new security technology and new hybrid cloud scenarios.
In this blog, I will guide you with installation steps for SQL Server 2016 screen by screen.
You guys can find the SQL Server CPT 2.0 release notes from here.
You can also download SQL Serve CPT 2.0 full featured software for a 180- day trial from here.
After downloading the SQL Server 2016 CPT 2.0 we can install the software by following these steps:
1. As I have downloaded the ISO file from the options available for download and burn the image using an image burner tool. After burning the DVD image, locate and double click on Setup.exe file to begin the installation.
2. First screen appears on clicking exe files is like below:
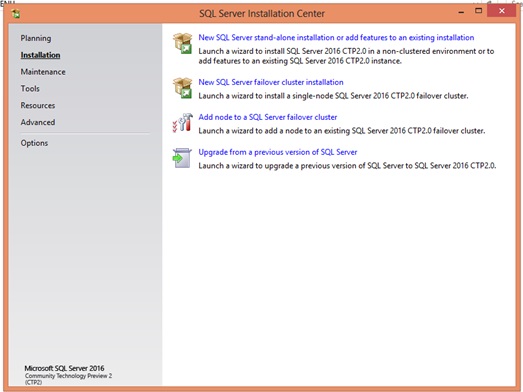
3. After clicking on New Server installation link a new gets opened. Here we specify Express edition for installation. Click Next.
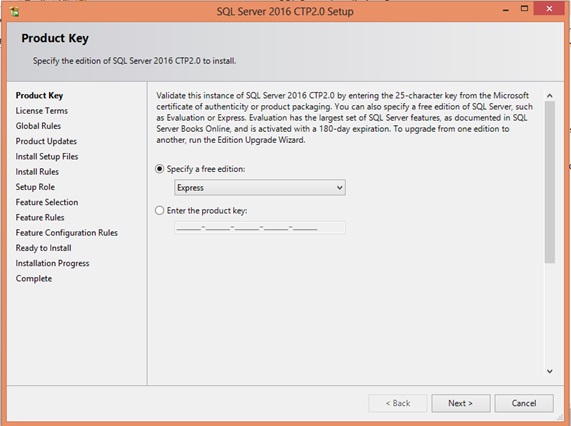
4. Then we need to accept the license terms to proceed with installation. Click Next.
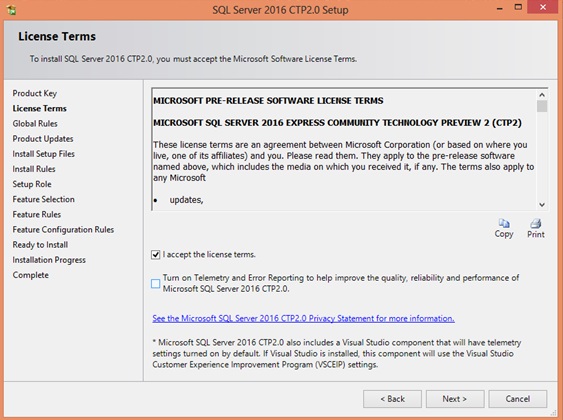
5. Then it will check for updates of SQL Server setup if required. Click Next.
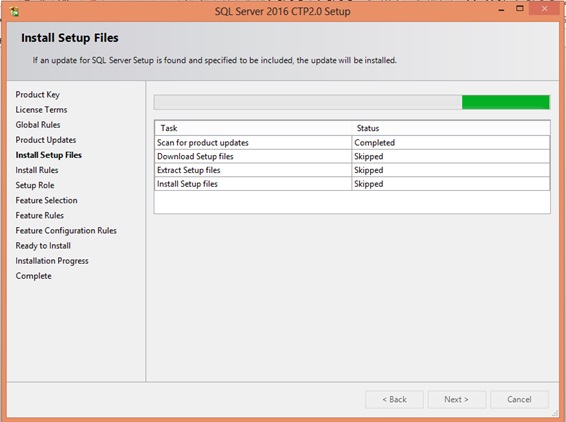
6. Here we choose the option for SQL Server feature installation to select which feature components needs to install. Click Next.
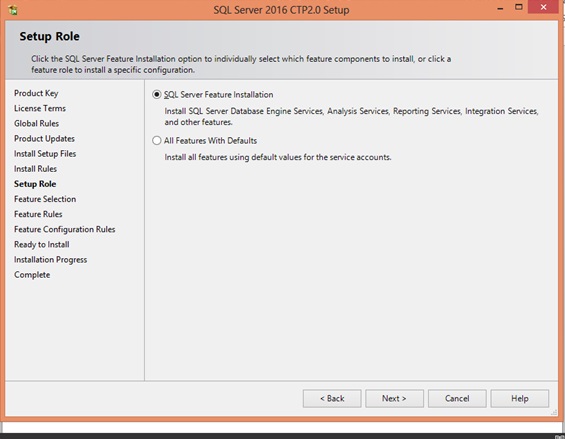
7. In this Feature selection window, we will select the SQL Serve features for installation. Click Next.
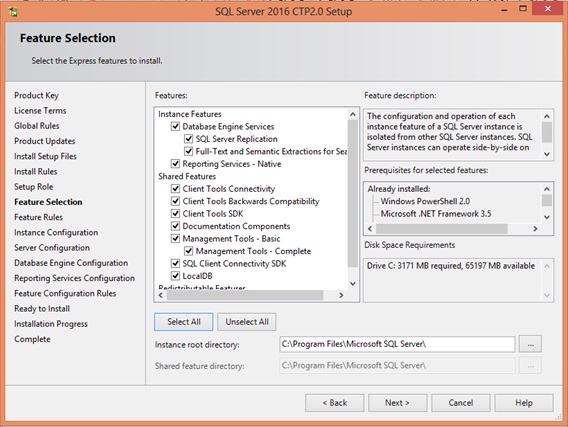
8. After selecting the features we will specify the name of instance and instance Id of SQL Server. Click Next.
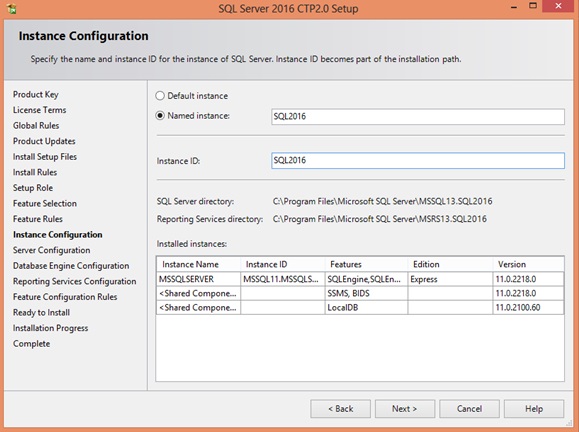
9. Here in Server Configuration window, we specify the service account and configuration. Click Next.
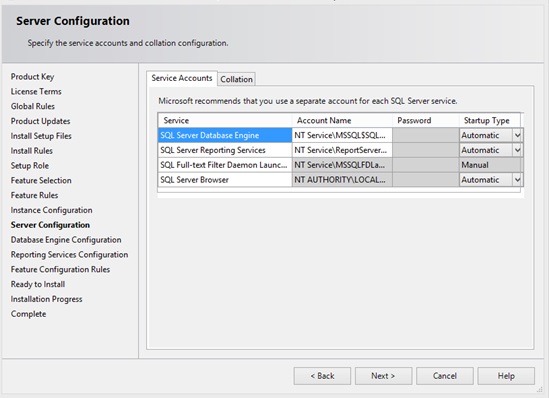
10. Now in Database configuration window we will specify the authentication mode and data directories. Click Next.
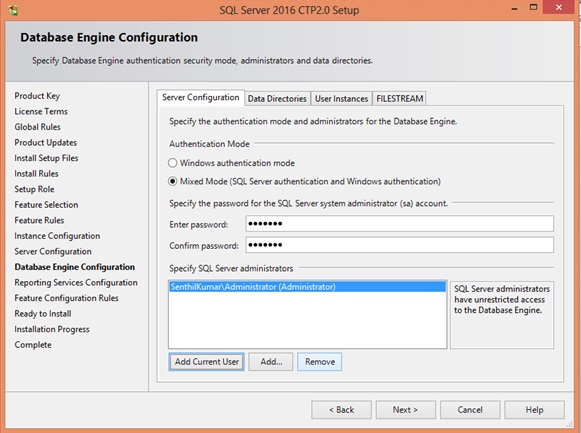
11. In database configuration window at Data Directories tab, new option is added in SQL Server 2016 to specify the number of Temp DB files to configure. This number is depend on the number of logical cores accessible to SQL Server instance. Click Next.

12. After Next, in Reporting Service configuration window we specify the reporting service configuration mode. Click Next.
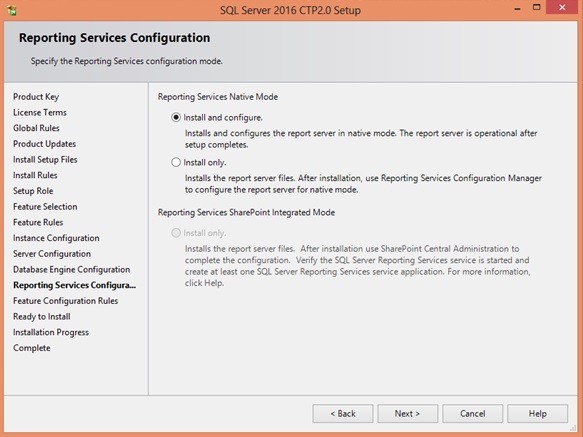
13. In next window it will verify the features of SQL Server CPT 2.0 to be installed. Click on Install.
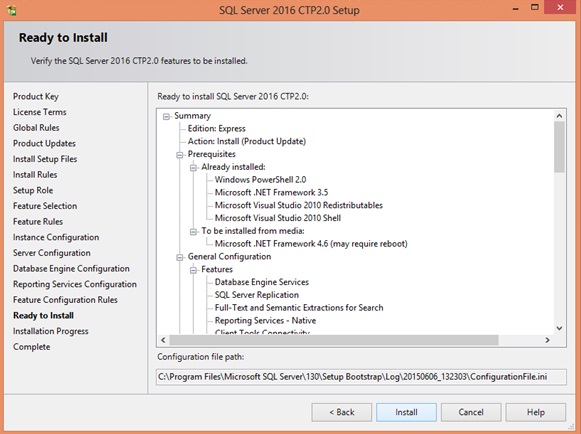
14. Finally, your SQL Server 2016 CPT 2.0 installation completed. Click on close and launch SSMS from installed folder.
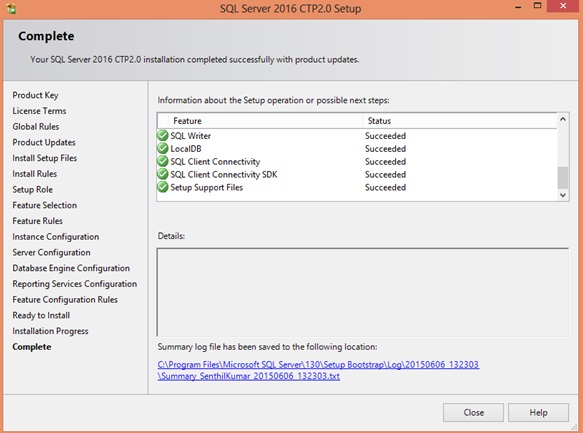
That’s all for the day guys 🙂
I will explore more on SQL Server 2016 features and will post for you guys.
