Why we need to change the Look & Feel of the Report Manager?
Ans- If we have different environments to deploy the reports like QA, DEV, PROD. that time User/Developer can get the more idea once open the Report Manager.
First we need to get some definition of what is Report manager.
Definition – Report Manager is a Web-based report access and management tool that we use to administer a single report server instance from a remote location over an HTTP connection. we can also use Report Manager for its report viewer and navigation features. Below Image will give you more Idea how Report Manager looks like.

Different type of Report Manager Properties Available we can see in the above i.e 1-Site Settings, 2-Search, 3-Report Properties, 4-My Subscription 5-Folder Setting etc….
We go one by one what is exact use of the Property.
- Site Settings PropertiesOn the Site Settings page, we have General Properties, Security and Schedule Report Manager – Data Source Properties with the exception of Dependent Items. Dependent Items page will list all items (reports, data sets) that use this particular Data Source.
- Search PropertiesWe can now search in SSRS Report Manager! Type in our keyword, and a way we go! It will find your report, your data set, your folder, or even your report part.
- Report Contextual Dropdown PropertiesWhen we hover over a report item and click on the down arrow, we will be able to move, delete, edit in Report Builder 3.0, and explore other properties, to name a few.
- Report PropertiesWe have links for : properties, data sources, shared data sets, subscriptions, processing options, cache refresh options, report history, snapshot, and security.
- Shared Data Set PropertiesShare data sets among different reports.
- Shared Data Set Caching PropertiesCache these shared data sets.
We can use Report Manager to browse the report server folders or search for specific reports. we can view a report, its general properties, and past copies of the report that are captured in report history. Depending on your permissions, we might also be able to subscribe to reports for delivery to an e-mail inbox or a shared folder on the file system.
How we can Start Report Manager-
Above we discuss the definition of Report Manager how the GUI of Report Manager & different Property setting available for the Report Manager. But Interesting Question is from where I get the web URL of Report Manager.
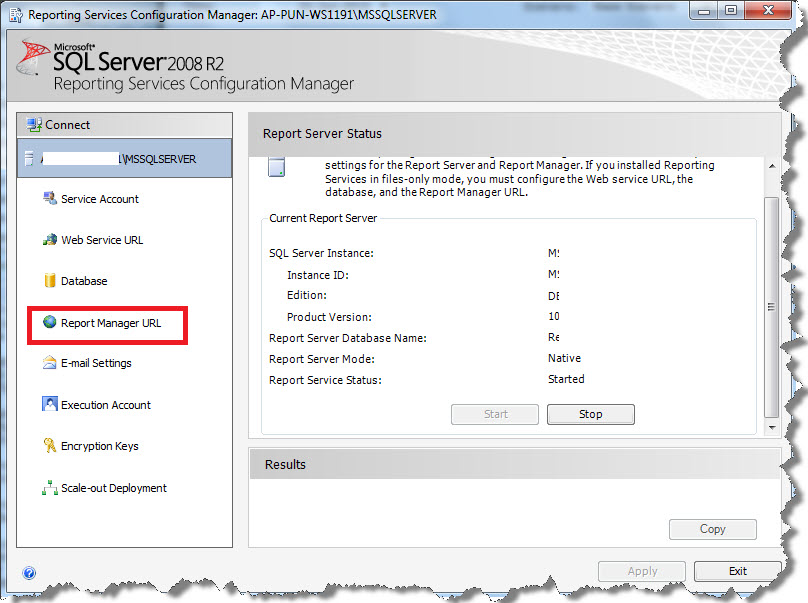
Start>>All Programs>>Microsoft SQL Server R2>>Configuration Tools>>Reporting Services Configuration Manager
- To start Report Manager from a browser Open Microsoft Internet Explore
- In the address bar of the Web browser, type the Report Manager URL. By default, the URL is http://<ComputerName>/reports.
- The report server might be configured to use a specific port. For example, http:// <ComputerName>:80/reports or http:// <ComputerName>:8080/reports.
Change Basic look & fill of Report Manager
To change the top area color in Report Manager, please refer to the following steps to achieve this:
- Navigate to ReportingServices.css file.
- Path: <Drive:> \Program Files\Microsoft SQL Server\MSRS10_50.MSSQLSERVER\Reporting Services\ReportManager\Styles If want backup the ReportingServices.css file before you modify it, open it with notepad format.
- Change the following portion in ReportingServices.css file:
Original Available Report Manager GUI
Change the below setting in the ReportingServices.css file
table.msrs-header { background-color:#fff; }
To
table.msrs-header { background-color:#f00; }

After Changed Report Manager GUI will display as below

Regards
Suhas Kudekar
Like us on FaceBook | Follow us on Twitter | Join the fastest growing SQL Server group on FaceBook
Follow me on Twitter | Follow me on FaceBook
