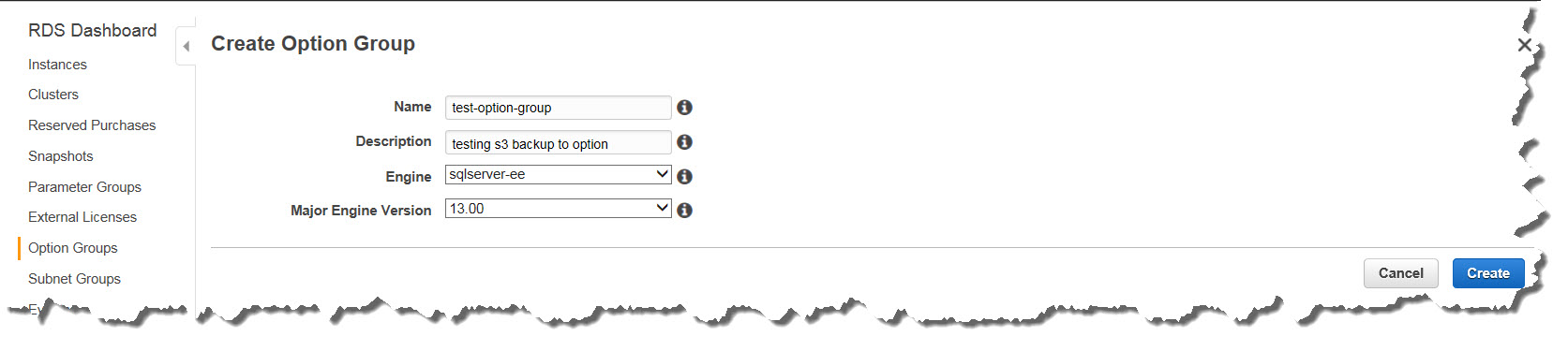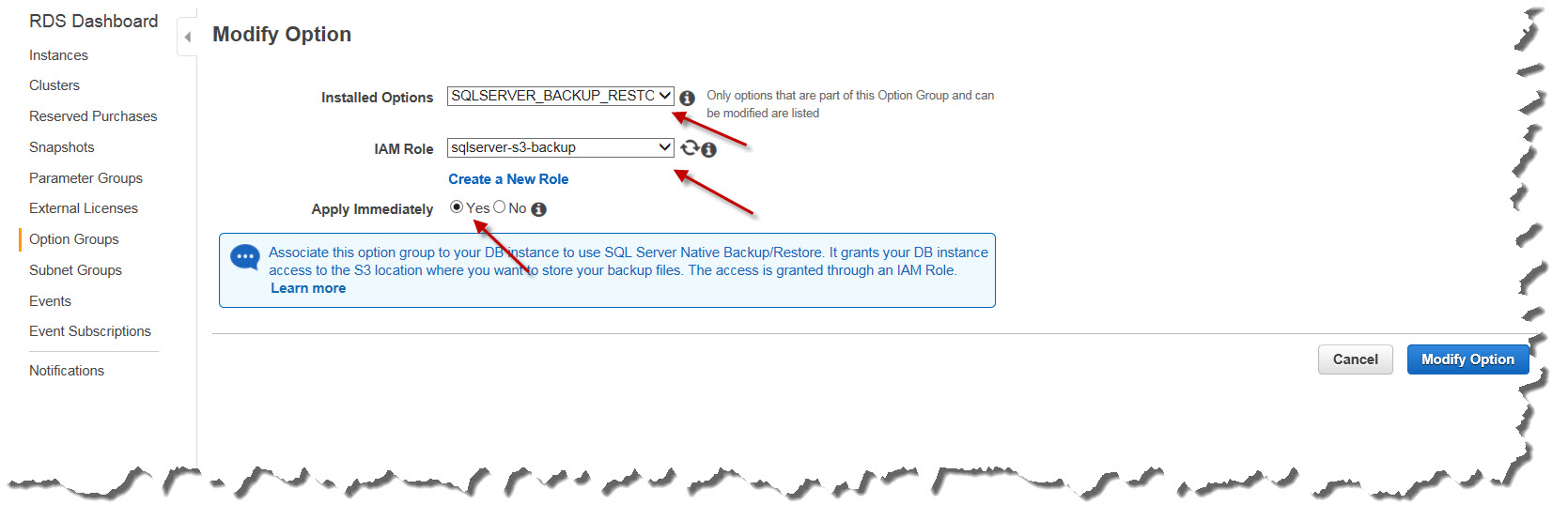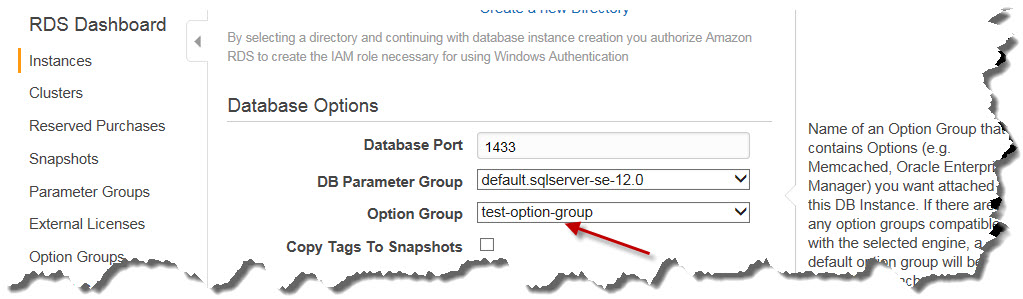AWS RDS – SQL Server Native Backup configuration with S3
Since AWS introduced much awaited feature of supporting SQL Server native backup & restoration (through S3), I’m seeing a noticeable spike in routine requests to move data from one environment to another. However, very limited set of document is available online how to configure S3 in RDS to let native SQL Server backup (& restoration) work like in-premise environment.
Going to simplify in few simple steps after digging quite a few places over web.
Below steps are going to rely on S3 (Simple Storage Service) which is nothing else just a web based service to define a shared location to read/write backup files. Pretty much same as UNC path or a drive letter like in-premise environment.
Step 1:
Request storage team/whosoever manages S3 service inside your organization to create a S3 place for SQL Server. Preferred to have a dedicated path rather being shared by multiple RDBMS for better management. In my case i.e. “…….-sql3”
Go to Services->S3 in AWS Console.
Step 2:
Create Option Group under RDS Dashboard.
AWS Console — >RDS –> Option Groups –> Create Group –> Fill (name, Description, Engine & Major Engine Version) –> Click Create.
Step 3:
After clicking Create go back to the list. Select the Group just created, then click “Add Option”.
Set the fields like this.
In my case role is sqlserver-s3-backup. Reach out to your organization IAM team for specific role assigned for SQL Server (RDS) S3 backup.
Step 4:
Apply option group(s) to SQL Server RDS Instance. Now you can apply the option group created to the DB.
Read my blog about how to do native backup & restore using S3. In the AWS Console if you go to Services->S3 you will see all the buckets and you will be able to click down into the sqls3 one and download files, etc.
Happy Learning!
Thank you!
Avanish Panchal
Regional Head – DataPlatformGeeks & DPS2017 Core Team Member
Like us on FaceBook | Join the fastest growing SQL Server group on FaceBook
Follow Avanish Panchal on Twitter | Follow Avanish Panchal on FaceBook