Hi Folks,
You might have seen my last article-post which was about – How to create a Pull Subscription to a Transactional or Snapshot Replication. If you want to refer it, then here’s the link;
In this article-post, I would like to deal with the Creation of Merge Publication.
Creating a Merge Publication:
What is Merge Publication?
The Publisher and Subscribers can update the published data independently after the Subscribers receive an initial snapshot of the published data. Changes are merged periodically. Microsoft SQL Server Compact Edition can only subscribe to merge publications.
The creation of Merge Publication is very much similar to Snapshot or Transactional Publications. Therefore, follow the steps to create a merge publication:
Step 1: Connect to the Publisher using SQL Server Management Studio. Now expand the Replication folder, and so right-click on this and select the “New Publication”.

Step 2: In the New Publication Wizard, Click Next.
Step 3: Publication Database. Choose the database that contains the data or objects you want to publish. For e.g. I have chosen “School” database.
Step 4: Publication Type. Choose the Publication Type that best supports the requirements of your application. I have chosen here Merge Publication.
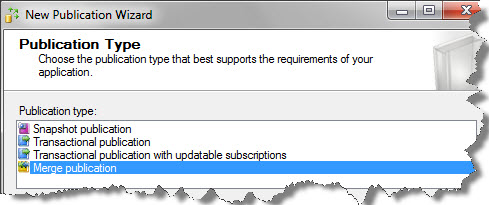
Step 5: Subscriber Types. Here you have to specify the SQL Server versions that would be used by the Subscribers to this Publication. You can also select multiple subscriber types.
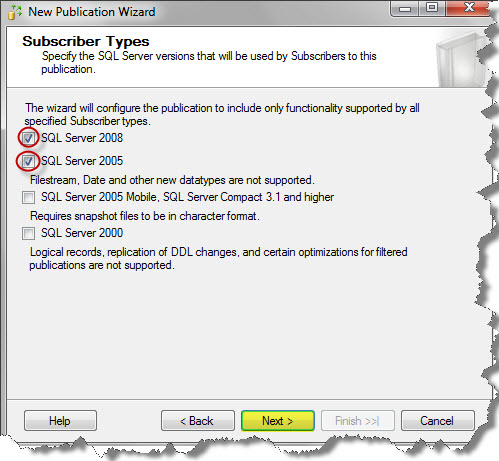
Step 6: Now comes the Articles dialog, so you can choose what you want to replicate like tables, views, stored procedures, functions, or simply columns from the desired table.
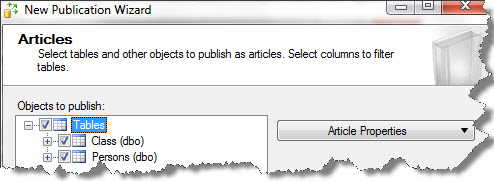
Step 7: Article Issues. UniqueIdentifier columns will be added to the tables. SQL Server adds a uniqueidentifier column to published tables that do not have one when the first snapshot is generated.
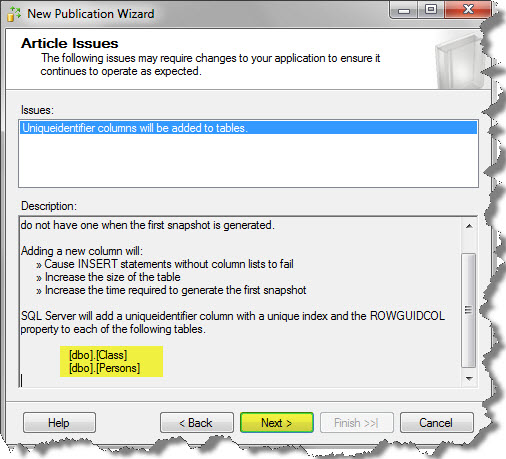
Step 8: Filter Table Rows. Click on the Add to begin filtering your Publication.
Now in the Add Filter form, select the table which you want to filter. Under that which column you want to filter and the last thing is the Filter statement.
You have also the option to specify the filtered row, whether it would go to multiple subscriptions or single subscriptions.

Now just click Next.
Step 9: Now specify when to run the Snapshot Agent.
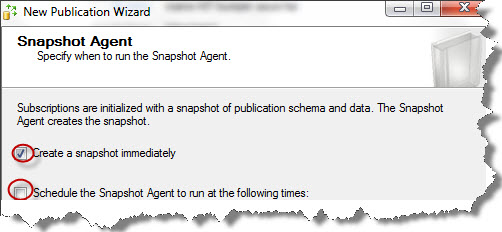
Step 10: Agent Security. Now for each agent specify the account under which it will run and its connection. Click the Next button.
Step 11: Now choose what happens when you click finish.
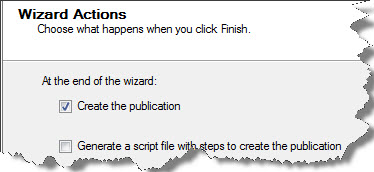
Step 12: Now at-last give the publication name, and click on the Finish button.
Well this all about how we configure Merge Publication.
And also comments on this!!
Regards
Piyush Bajaj
Like us on FaceBook | Follow us on Twitter | Join the fastest growing SQL Server group on FaceBook
Follow me on Twitter | Follow me on FaceBook
