There have been some rather significant changes made to SSIS in SQL Server 2012. One of which is package deployment. In 2005 and 2008, one could easily deploy packages to the MSDB. In 2012, this has been changed. Before you can deploy anything, there has to be an integration services catalog.
Here are the steps to deploying a project in SQL Server 2012 for the first time.
Right click on the Integration Services Catalogs node, and select? Create Catalog?.
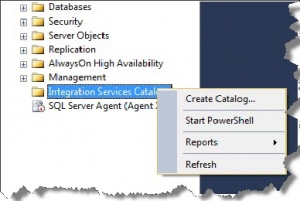
This opens a window with a set of options to create the catalog. Be sure to first enable CLR Integration and then create a password for the encryption key.
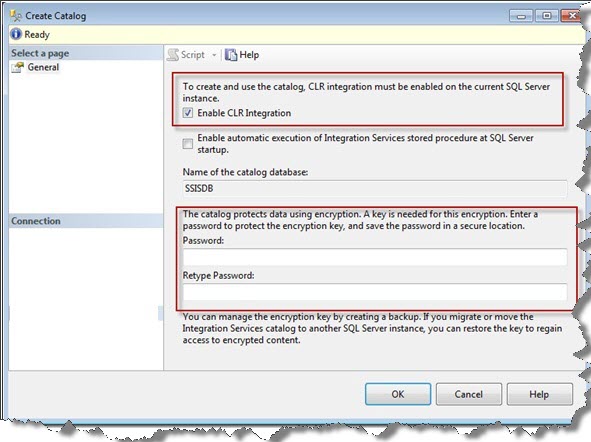
Click ?OK? and the SSISDB is added.
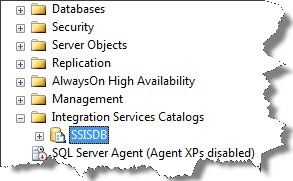
You can now select the root of your SSISDB catalog.
Right Click ?New Folder? and create a folder to which you can deploy the project.
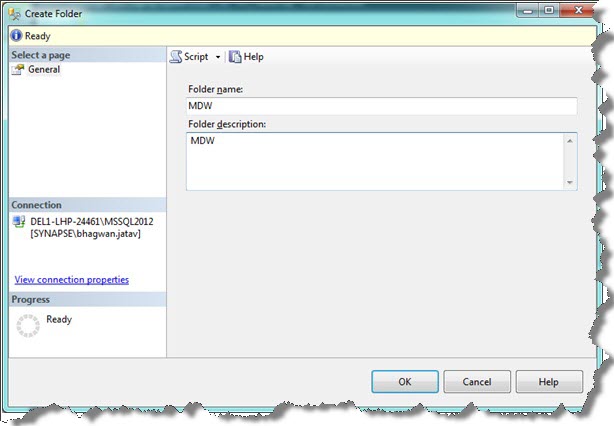
Click ?OK? and now select the new folder.
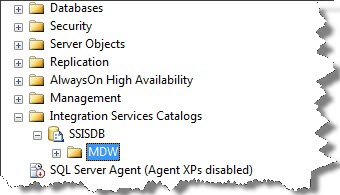
Open project folder and right click for project deployment
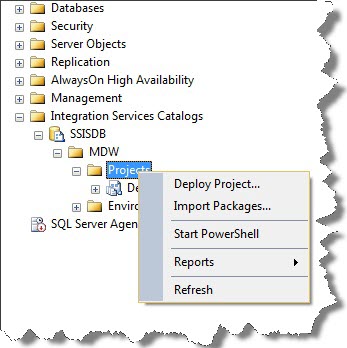
Deploy project will open Integration Services Deployment Wizard.
Click on next
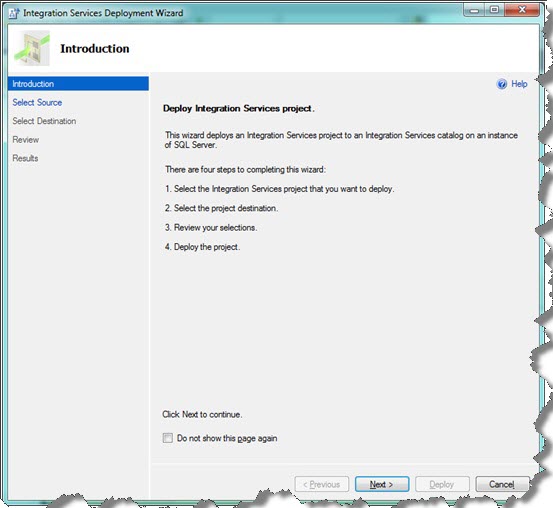
Click the browse button to select a project /bin folder path (/bin/Development/file.ispac)
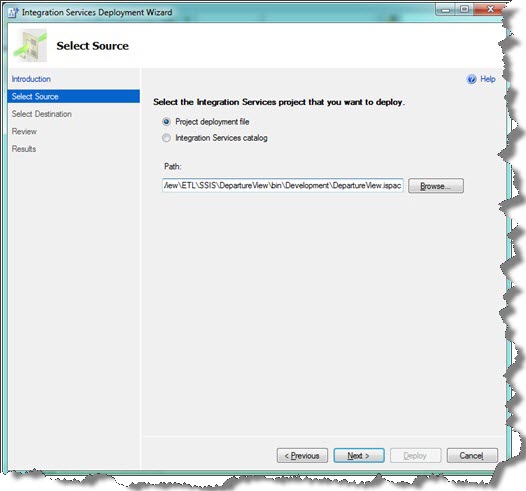
Click on next
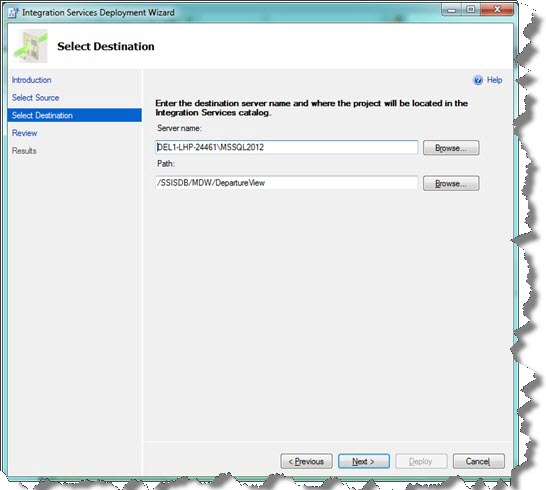
Click on next
The ?Review? screen will give a summary of what will be deployed, and how.

Click ?Deploy? to deploy the entire project. Once deployment is complete, the deployment wizard will display a results page.
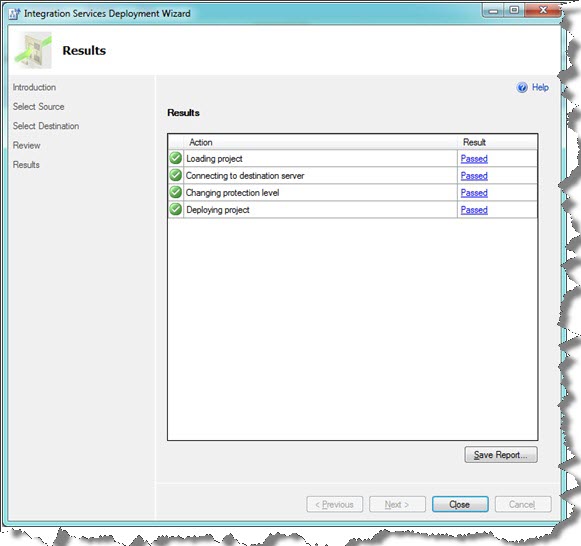
Close the wizard and go back to management studio. Refresh the object explorer window. Expand the SSISDB and all the folders that are created below that. The packages are visible in the packages folder underneath the project name.
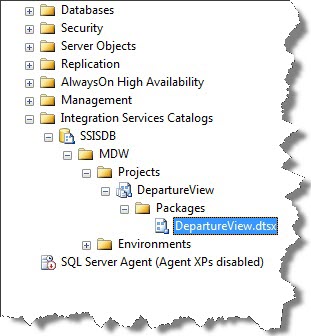
After deployment of SSIS project respective package default parameters values can be verified in “[internal].[object_parameters] ”table In SSISDB .
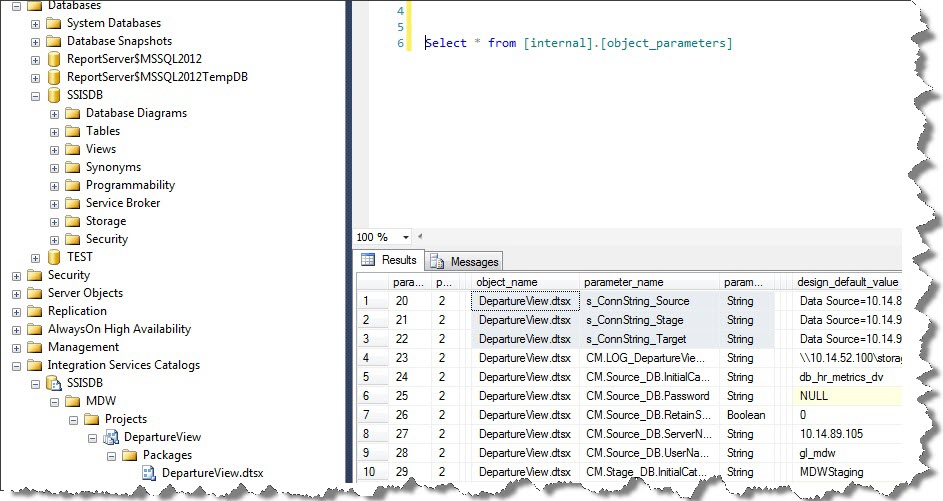
Regards
Bhagwan Singh Jatav
Like us on FaceBook | Follow us on Twitter | Join the fastest growing SQL Server group on FaceBook

Great R&D work done Bro….. I m also looking for same and I have deployed successfully SSIS package in the SSISDB with the help of your post .
Regards,
Yashwant Mangal
Really a good one. Do we able to use the internal.object_parameters table to modify the package variables during run time?
Thanks,
Subu
Package always picked default parameters values from specified table; if you want to modify those parameters values at run time then you can modify.
Regards
Bhagwan
Its a really great job Bhagwan….
This is really gr8 stuff, very proper and detailed explanation.
Thanks al ot for sharing.
Hi, how to deploy single ssis package in ssis 2012.please any one can provide document/steps to achive this one.
Hi,
Please build SSIS project to create SSIS project deployment file and then this blog will help to deploy SSIS package file in SSIS 2012.
Please follow all required blog steps once SSIS package deployment file (.ispac) ready.
Hi, Thanks for help, its really great !!
Nice article bro.
I have problems to create the folder in SSIS Catalog.
Anyone , can help me?
the message is : Operation ‘Create’ on object ‘CatalogFolder[@Name=’WARS’]’ failed during execution. (Microsoft.SqlServer.Management.Sdk.Sfc)